- Вопросы-Ответы
- Услуги
- Вопросы-Ответы - Услуги
Вопросы-Ответы - Услуги
Раньше вирусы размножались главным образом файлами – заражая как можно больше файлов на пораженном компьютере, и переезжая с компьютера на компьютер на дискетах, флешках или по почте.
Теперь же большинство вирусов стали сетевыми – они не ждут, когда их куда-то перенесут, а рассылают себя по сети с пораженных компьютеров сами, пожирая большую часть трафика незадачливых пользователей, делая из их компьютеров винтики в гигантских механизмах преступных коммерческих сетей, специализирующихся на рассылке спама, организации заказных массированных хакерских атак и бог знает на чем ещё.
Подобная ситуация никого не устраивает, поэтому уже и в России появились законодательные акты, дающие определение вредоносному трафику и возлагающие ответственность за его распространение на ничего не подозревающего пользователя зараженного компьютера. Провайдеры в данном случае наделены полномочиями приостанавливать предоставление услуг таким пользователям до полного устранения причин нарушения пользователем законодательства РФ. Смотрите также Правила пользования услугами.
Чтобы проанализировать причины происходящего, нам нужно самим увидеть конкретные цифры задержек или другие симптомы (например, потери пакетов). Мы можем сделать это только посредством приведенного вами вывода консольных программ ping или tracert. В этом выводе обязательно должно фигурировать дата и время проведения замера и адрес сервера, до которого производится замер.
Нам ничего не говорят размеры задержек, которые показывает ваш игровой клиент, т.к. для повторения ситуации нам пришлось бы установить вашу игру, заиметь аккаунт на том сервере, где вы играете, начать игру и только потом мерять задержки. Кроме того, игра не пишет, до каких серверов в сети и посредством каких сетевых протоколов она замеряет эти задержки, и часто оказывается, что в игре, например, отображается задержка 300мс, а при проведении замера через команду ping до игрового сервера задержка равна 60мс.
Нам ничего не говорит город, в котором установлен ваш игровой сервер, т.к. это не имеет ничего общего с маршрутом сетевых пакетов, идущих до него. Так, до сервера в Ростове или Москве пакеты могут идти через Хельсинки, Лондон, Амстердам, Киев и т.д., при этом, помимо объективного роста задержек вследствие большего расстояния, очевидно возрастает вероятность наличия технических проблем на любом из участков тех магистральных сетей, которые нам не подконтрольны и через которые пакеты доходят до сервера.
Кроме того, причиной радикального роста задержек вполне может быть полная загрузка вашего интернет-канала. Наш ограничитель скорости по тарифу работает таким образом, что при достижении лимита скорости он ставит приходящие к вам пакеты в очередь, и отправляет их вам по мере возможности. Пока пакеты ждут в очереди, задержка растет и легко может превысить 300-500мс. Вы можете сами в этом убедиться, например, поставив на закачку какой-нибудь torrent-файл и, когда скорость достигнет максимальной, запустив, скажем, ping mail.ru. Он покажет не привычную задержку в 25мс, а что-то около 300. Остановите закачку и снова запустите ping, задержка вернется в норму. Этот механизм очень эффективен и введен в целях предотвращения потерь пакетов даже на полностью загруженных абонентских каналах.
Итак, чтобы оформить жалобу на задержки в играх:
- Убедитесь, что вы не полностью загружаете ваш абонентский канал. Это можно сделать несколькими способами, например:
- Закройте все менеджеры закачек и торрент-клиенты, убедитесь, что никакие программы (ОС, антивирусы) не обновляются из Интернета незаметно от вас.
- Установить программу для замера мгновенной скорости приема/передачи данных через вашу сетевую карту и посмотреть во время глючащей игры, не равна ли она предельной по вашему тарифу.
- В время запущенной и глючащей игры замерить командой ping задержку до любого хоста/сайта в Интернете. Если она будет большой, а после закрытия игры придет в норму, значит игра полностью потребляет ваш интернет-канал
- Попробуйте временно увеличить скорость вашего канала или сменив тариф, или нажав на "Турбо-кнопку". Если поможет, то скорость вашего канала просто недостаточна для комфортной игры.
- Найдите сервер, задержки до которого через команду ping вас не устраивают. Стоит начать с запуска команды cmd через Пуск – Выполнить, а в появившемся черном окне набрать команду ping адрес_вашего_игрового_сервера. Учтите, что задержка менее 150 мс не считается нами проблемой и, вероятно, мы в таком случае ограничимся отпиской о том, что задержка недостаточно велика для жалоб.
- Если задержка действительно высокая, снимите трассировку через команду tracert адрес_вашего_игрового_сервера. Это позволит установить, на каком участке сети возникает задержка. Учтите, что нестабильные и высокие задержки до agg2 не являются проблемой, и никак не влияют на задержки в Интернете или в локальной сети.
- Проведите замер скорости и задержек до другого сервера, не вашего. Это нужно, чтобы понять, является ли проблема глобальной или только с вашим сервером. Можете сделать это либо зайдя на http://speedtest.net/ и выбрав там в качестве сервера Москву или Ростов (не выбирайте Керчь по умолчанию, она гораздо дальше и медленнее).
- Подготовьте письмо на email или форум с приложенным выводом этих двух команд – ping и tracert, а также скриншотом результата теста скорости из предыдущего пункта. Обязательно укажите ваш лс, и время, когда вы проводили замеры.
Кража учетной информации и пользование Интернетом за ваш счет
На этом фронте все спокойно – в нашей сети такое просто невозможно – красть у наших абонентов нечего.
Атаки из локальной сети
Когда говорят о безопасности подключения, как правило, имеют ввиду возможность «залезть» в ваш компьютер по сети, заразить его вирусом или украсть с него конфиденциальную информацию. Так вот –
Когда два компьютера находятся в общей сети и могут передавать информацию друг другу, всегда существует опасность того, что один из них предпримет попытку атаковать другого.
Технически провайдер может защитить пользователей друг от друга только одним надежным способом – запретить им обмениваться данными. Но эта мера по сути уничтожает локальную сеть, ведь пользователи больше не смогут взаимодействовать между собой. Поэтому бремя защиты пользователей друг от друга в локальной сети ложится на них самих. И здесь три ключевых слова – это
Грамотно используя эти средства, пользователь может выстроить по-настоящему непробиваемую защиту своего компьютера.
Хотя бремя защиты от сетевых атак лежит на самих пользователях сети, организация этих атак противоречит Правилам пользования сетью и российскому законодательству, и компания Спринт будет предпринимать к абонентам-нарушителям самые жесткие меры. Разумеется, если у вас не подключена услуга локальной сети, вас все это не касается, но – читайте дальше:
Атаки из Интернет
В Интернете, как известно, масса широко известных и не меньше скрытых угроз. По сути это та же самая локальная сеть, но счет абонентов идет в ней на миллиарды, поэтому риск подвергнуться атаке возрастает на несколько порядков.
Когда у вас обычный внутренний IP-адрес острота вопроса заметно спадает, т.к. никто из Интернета не может установить с вами соединение без вашего запроса. Однако, если вы выходите в Интернет с внешним IP-адресом, необходимо предпринимать те же самые меры предосторожности, что и при защите от атак из локальной сети.
Внешний («белый») IP-адрес нужен для того, чтобы принимать соединения от других компьютеров в сети Интернет. Такая необходимость у домашних пользователей возникает достаточно редко и обычно обусловлена использованием различных приложений, принимающих входящие подключения (некоторые приложения IP-телефонии, P2P-сети, хостинг онлайн-игр и т.д.).
По вашему письменному запросу или через личный кабинет, мы можем выделить вам статический внешний IP-адрес в сети Интернет. Для его использования вам не нужно будет производить никаких настроек (на компьютере или роутере). Преобразование вашего внутреннего IP-адреса в индивидуальный статический IP-адрес производится на нашем оборудовании.
Можно. Но для этого каждому компьютеру должен быть выделен отдельный IP-адрес. Для подключения нескольких компьютеров к одной абонентской линии вам необходимо запросить у нас в письменной форме дополнительные адреса по количеству дополнительно подключаемых компьютеров. Кроме того, вам понадобится дополнительное оборудование – коммутатор (свитч), к которому необходимо будет подключить все ваши компьютеры и вашу абонентскую линию.
Для компьютеров в пределах одной квартиры и для тарифных планов с тарификацией по трафику, выделение дополнительных адресов бесплатное. При подключении нескольких компьютеров на безлимитных тарифных планах или существующих локальных сетей, объединяющих несколько квартир, к сети ООО «Спринт» стоимость выделения адресов указана в дополнительных тарифах или оговаривается индивидуально. Пожалуйста, внимательно ознакомьтесь с правилами пользования услугами, чтобы избежать неправомерного подключения к сети ООО «Спринт».
Возможно, что после автоматического отключения за неуплату некоторое время Вы не можете зайти на сайт и посмотреть статистику. Для устранения этого нажмите правой кнопкой на значок сетевого подключения в Панели Управления или трее (в углу, где расположены часы) и выберите пункт меню "Исправить".
Аналогичная проблема может возникать и сразу после возврата из заблокированного состояния счета. Она связана с необходимостью обновить таблицу записей ARP при переходе из заблокированного в активное состояние и обратно.
Поскольку в Windows Vista/7 был введен механизм защиты файлов в директориях Program Files, клиент DC++ не могут изменить свой файл с настройками для корректной работы. Для корректной работы запускайте клиент с привилегиями администратора:
Щелкните правой кнопкой по ярлыку клиента, выберите свойства:
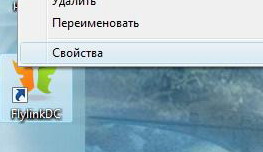
Перейдите на вкладку совместимость, и выставите флажок в поле "Запускать от администратора":
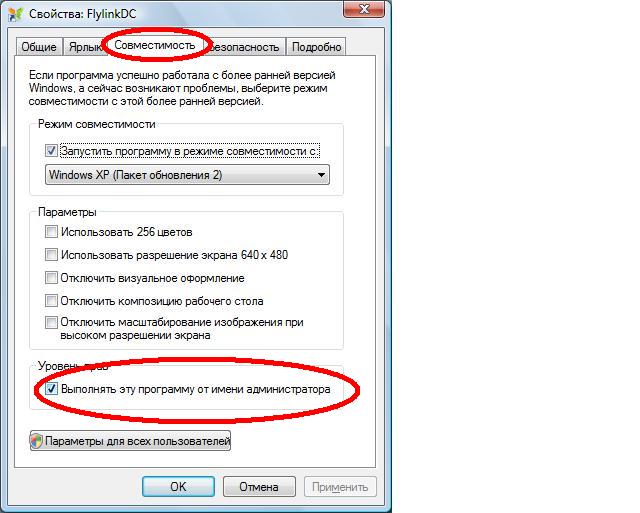
Скорее всего на вашем компьютере не отключен брандмауэр (firewall, сетевой экран) для трафика DC++. Дело в том что при двойном щелчке на одном из пользователей в списке, не Вы скачиваете список его файлов, а сам пользователь соединяется с вашим компьютером и присылает Вам свой список файлов. А так как соединение начинаете не Вы, брандмауэр его блокирует. Это стандартное поведение программ для защиты компьютера от сетевых атак.
Необходимо добавить в исключения брандмауэра Windows, программу Flylink DC++.
Для Windows XP выполните следующее:
Нажмите "Пуск" - "Выполнить" и в строке для ввода команды напротив надписи "Открыть:" введите:
Для стандартного брандмауэра Windows Vista/7 необходимо его просто отключить. Делается это следующим образом:
Нажмите "Пуск" -> Панель управления -> Система и безопасность -> Брандмауэр Windows.
В левом меню нажмите "Включение и отключение брандмауэра Windows, в появившемся меню выберите "Отключить брандмауэр Windows"во всех пунктах.
Нажмите "ОК" для сохранения настроек.
Если у Вас установлен маршрутизатор, то его необходимо корректно настроить. Инструкции для настройки некоторых моделей можно найти здесь. Также инструкции по настройке маршрутизатора можно найти в интернета по запросу "настройка DC++ через маршрутизатор".
Более подробную информацию, а также информацию о настройке программы FlylinkDC++ здесь
По всем техническим вопросам обращайтесь в службу техподдержки по номеру (8617) 30-30-30. Однако перед звонком в поддержку желательно провести базовую диагностику проблемы, т.к. сотрудник службы поддержки все равно первым делом попросит вас это сделать. Его будет интересовать то, на каком этапе этого руководства выявилась проблема. Итак:
- Убедитесь, что вы не отключены по причине отсутствия денег на лицевом счете. Для этого попытайтесь через браузер зайти на любой сайт. Если вы были отключены, вы попадете на страницу с информацией об оплате услуг.
- Убедитесь, что соединение по локальной сети установлено. Для этого зайдите в Панель Управления – Сетевые подключения и найдите значок подключения к сети. Если вы не видите значков, поставьте в меню «Вид» галку напротив пункта «Значки». У подключения может быть 3 состояния:
- подключено – означает, что соединение успешно установлено
- не подключено – означает, что соединение не установлено по причине отсутствия сигнала в линии. Проверьте кабель от компьютера к розетке.
- заблокировано – означает, что соединение заблокировано на вашем компьютере. Для разблокировки достаточно нажать на него правой кнопкой мыши и выбрать пункт меню «Включить».
- В случае, если соединение подключено, а сеть не работает, произведите диагностику выдачи вам IP-адреса: нажмите Пуск – Выполнить, наберите команду cmd и нажмите Enter. Откроется окно ввода команд. Наберите в нем команду
ipconfig /allНайдите в появившемся листинге свое сетевое подключение (как правило, «Подключение по локальной сети») и убедитесь, что в поле «DHCP включен» стоит «да», а в поле «IP-адрес» – тот адрес, который был выделен вам при заключении договора (он указан в регистрационной карточке пользователя).
- Если IP-адрес выдан правильно, а сеть не работает, попробуйте проверить доступность своего основного шлюза (его адрес тоже указан в выводе ipconfig) с помощью команды ping, например:
ping 10.14.1.1(подставьте свой адрес основного шлюза, если он отличается от приведенного здесь). Если все в порядке, вы получите на выходе подобные строки:
Ответ от 10.14.1.1: число байт=32 время<1мс TTL=64Иной вывод команды ping означает, что проблема возникла на этом этапе.
Сотрудник техподдержки проинструктирует вас о дальнейших действиях, если они необходимы. Если проблему не удалось решить по телефону, возможен вызов нашего специалиста к вам на дом. При этом вызов будет платным, если специалист установит, что причина неисправности была в вашем компьютере или в повреждении проводки в квартире.
Скорее всего на вашем компьютере программа брандмауэр (firewall, сетевой экран) блокирует трафик программы просмотра IPTV. Для стандартного брандмауэра Windows XP необходимо добавить программу в исключения.
Для программы VLC это делается так:
Нажмите "Пуск" - "Выполнить" и в строке для ввода команды напротив надписи "Открыть:" введите:
Для программы IP-TV Player это делается так:
Нажмите "Пуск" - "Выполнить" и в строке для ввода команды напротив надписи "Открыть:" введите:
Для стандартного брандмауэра Windows Vista/7 необходимо его просто отключить. Делается это следующим образом:
Нажмите "Пуск" -> Панель управления -> Система и безопасность -> Брандмауэр Windows.
В левом меню нажмите "Включение и отключение брандмауэра Windows, в появившемся меню выберите "Отключить брандмауэр Windows"во всех пунктах.
Нажмите "ОК" для сохранения настроек.
Для не стандартных программ необходимо обратиться к инструкции к программе и разрешить исходящий трафик по протоколу IGMP на адрес из диапазона 224.0.0.0/240.0.0.0, а также входящий трафик по протоколу UDP на адрес назначения из диапазона 224.0.0.0/240.0.0.0. Адрес источника при этом может быть любым, у нас из диапазона 192.168.0.0/255.255.0.0
Если у Вас установлен маршрутизатор, то на нем необходимо разрешить IGMP трафик. Как правило эта функция называется Multicast, либо Многоадресная маршрутизация. Для включения данной функции необходимо обратится в инструкции Вашего маршрутизатора. Либо найти инструкции по настройке в интернете по запросу "настройка IPTV через маршрутизатор".
Для просмотра с помощью персонального компьютера, достаточно установить какой-либо программный медиа-плеер, поддерживающий прием muticast-потоков. Мы предлагаем два варианта – VLC и IP-TV player.
Для просмотра каналов на телевизоре или плазменных и ЖК экранах без использования персонального компьютера, необходимо приобрести Set Top Box. По вопросам приобретения STB обратитесь в наш отдел продаж по телефону (8617)30-30-30.
IP-адрес – это уникальный номер компьютера в сети. Он состоит из 4 чисел, разделенных точками, например, 10.0.0.1. Раз ваш компьютер работает в сети, у него есть свой собственный IP-адрес. При этом адреса не привязаны к оборудованию компьютера и назначаются администрацией сети в соответствии с внутренней политикой адресации.
В нашей сети пользователи не могут сами менять свои IP-адреса, они выдаются автоматически. При этом каждому пользователю выделен собственный постоянный IP-адрес, защищенный от захвата его другими пользователями сети.
Знать свой IP-адрес полезно в случае, когда вы хотите установить связь с другим пользователем сети по определенному протоколу (например, хотите поделиться с ним файлом или начать сетевую игру). Для этого зачастую нужно сообщить этому пользователю ваш адрес. Он указан в регистрационной карточке пользователя, выданной вам вместе с договором при подключении. Кроме того, его легко можно узнать с помощью команды ipconfig: нажмите Пуск – Выполнить, наберите команду
На самом деле, в большинстве случаев настройка вообще не требуется, а в остальных случаях ее производят наши монтажники при подключении. Однако бывают ситуации, когда настройка все же требуется (в тех случаях, когда сетевые настройки компьютера были предварительно заданы вручную). Все, что необходимо сделать – это указать, что IP-адрес и DNS-сервер необходимо получать автоматически. При этом в разных операционных системах эта настройка задается по-разному:
Для Windows 2000/XP:
- Зайдите в Пуск – Панель управления – Сетевые подключения;
- Найдите в этом окошке значок подключения, соответствующего вашей сетевой карте (как правило, «Подключение по локальной сети»), нажмите на него правой кнопкой и выберите «Свойства»;
- В списке протоколов выберите «Протокол Интернета (TCP/IP)» и нажмите кнопку «Свойства»;
- Установите галочки «Получить IP-адрес автоматически» и «Получить адрес DNS-сервера автоматически»;
- Нажмите OK, а затем еще раз ОК, чтобы применить настройки подключения.
Для Windows Vista/7:
- Войдите в систему клиентского компьютера с ОС Windows Vista/7 с учетной записью члена группы администраторов;
- Откройте папку «Сетевые подключения». Для этого откройте меню Пуск, в окне Найти введите команду
ncpa.cplи нажмите клавишу «ВВОД»;
- Щелкните правой кнопкой мыши значок сетевого интерфейса и выберите команду Свойства;
- Выберите пункт Протокол IP версии 4 (TCP/IP 4) и нажмите кнопку Свойства;
- Выберите Получить IP-адрес автоматически, затем дважды нажмите кнопку ОК.
Для Windows 98/ME:
- Войдите в «Панель управления» («Пуск» > «Настройки» > «Панель управления»).
- выберите иконку «Сеть».
- Выделите протокол TCP/IP левой кнопкой мыши и кликните на «Свойства»
- Выберите пункт «Получить IP-адрес автоматически».
- Обратите внимание на то, что закладка «Шлюз» (Gateway) должна быть пустой.
- В закладке «Конфигурация DNS» (Configuration DNS) нужно поставить переключатель в положение «Отключить DNS».
- После этого сохраните все настройки, нажав кнопку «OK», и перезагрузите компьютер.
При заключении договора вам выдали регистрационную карточку пользователя, где указаны имя пользователя и пароль для доступа к серверу статистики.
На этом сайте вы видите справа вверху окошко «Личный кабинет пользователя». Введите туда имя пользователя и пароль, которые вам выдали при подключении, и вы попадете в интерфейс просмотра статистики. Там вы сможете узнать остаток по каждому лицевому счету, построить отчеты по трафику, а также посмотреть список подключенных тарифов и услуг.
В период грозовой активности на электрические локальные сети оказывают свое влияние электростатические поля, поля незавершенных облачных разрядов, электромагнитные наводки, связанные с током канала молнии и ее ответвлений, токи, растекающиеся в земле через систему заземлений и попадающие в цепи локальных сетей. Опасные для электронных устройств напряжения при разрядах молний наводятся во всех линиях компьютерных сетей. Будь это линии в офисе, доме, квартире или воздушные линии между домами. От воздействий молнии не всегда спасается даже оборудование, подключенное к линиям, проложенным в подземных коммуникациях.
Основными видами воздействий грозовых импульсов на сетевое оборудование локальных сетей являются:
- электростатическое - связано с влиянием электростатических полей предгрозового периода и незавершенного облачного грозового разряда.
- электромагнитное - связано с индукционным влиянием канала молнии на сетевые кабели при расстояниях, соизмеримыми с длиной канала.
- гальваническое - связано с растеканием в земле токов молнии и частичным их ответвлением в цепи локальных сетей через систему заземления.
- ток молнии - связано с прямым попаданием молнии в кабель.
Воздействие молнии оказывает влияние на работоспособность нашего сетевого оборудования и вашей сетевой платы, установленной в компьютере.
Некоторые правила абонентам:
- не работать на компьютере при явно надвигающейся грозе, а тем более во время грозы.
- после окончания работы и при приближении грозы отключать кабель из сетевой карты компьютера.
- отключать компьютер и подключенную к нему технику от электросети и от сети передачи данных оператора связи во время грозы.
- вероятность выхода из строя материнской платы намного снижается, если установить в компьютер сетевую карту отдельно. Как показывает практика, после разряда выходит из строя только она. Заменить сетевую карту намного дешевле, чем материнскую плату.
При молниях и в электросети возникают перенапряжения в несколько киловольт. Наверняка у вас самих есть примеры того, как во время грозы выходит из строя разнообразное бытовое оборудование.
Начинать работы можно только после того, как гроза полностью закончится.
За поврежденное оборудование от разрядов молнии и статических наводок ответственность несет исключительно конечный пользователь.
При обнаружении проблем в работе сети необходимо сообщить об этом в службу технической поддержки.
